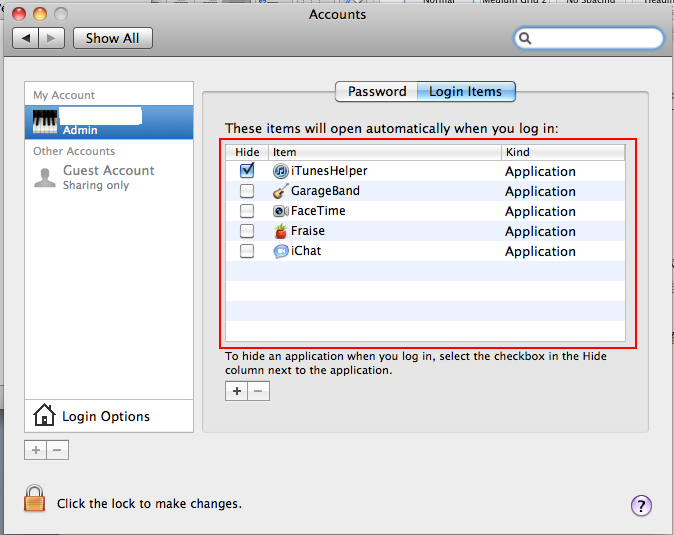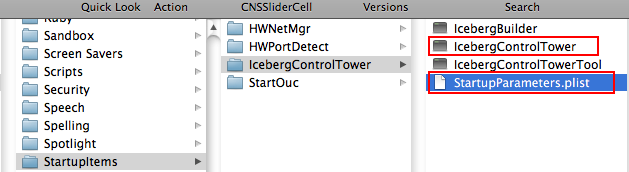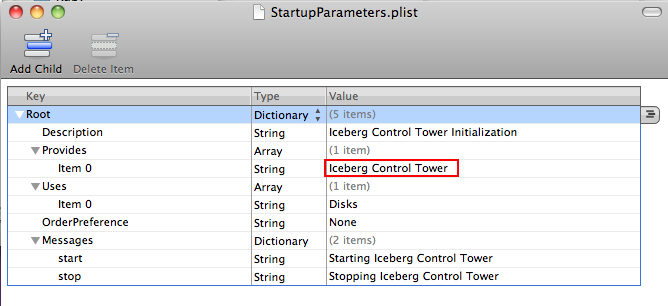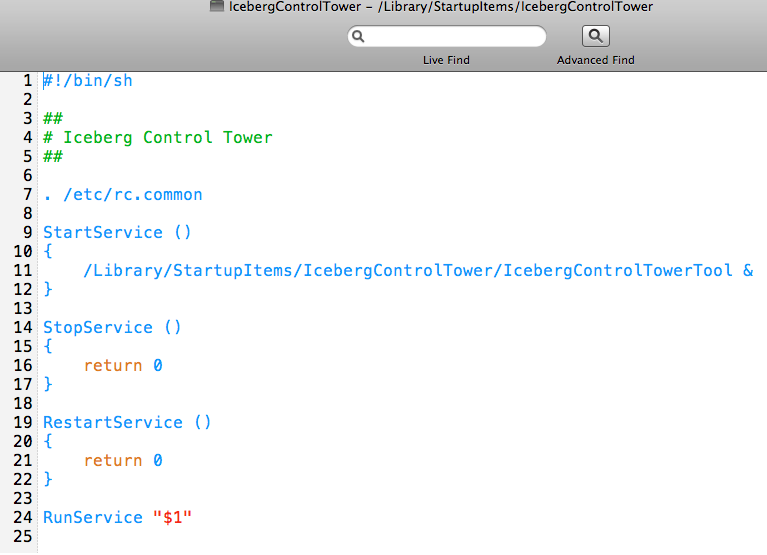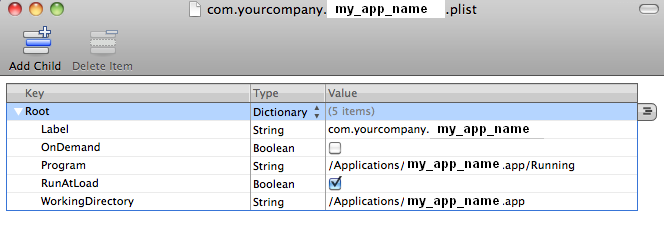Mac下的启动服务主要有三个地方可配置:
1,系统偏好设置->帐户->登陆项
2,/System/Library/StartupItems 和 /Library/StartupItems/
3,launchd 系统初始化进程配置。
前两种优化比较简单,本文主要介绍的是第三种更为复杂的launchd配置优化。
launchd是Mac OS下,用于初始化系统环境的关键进程。类似Linux下的init, rc。
我们先来看一下Mac OS X的启动原理:
1,mac固件激活,初始化硬件,加载BootX引导器。
2,BootX加载内核与内核扩展(kext)。
3,内核启动launchd进程。
4,launchd根据 /System/Library/LaunchAgents , /System/Library/LaunchDaemons , /Library/LaunchDaemons, Library/LaunchAgents , ~/Library/LaunchAgents 里的plist配置,启动服务守护进程。
看完了Mac OS X的启动原理,我们不难发觉 /System/Library/LaunchAgents , /System/Library/LaunchDaemons , /Library/LaunchDaemons, Library/LaunchAgents 五个目录下的plist属性文件是优化系统的关键。
下面再来理解几个基础概念:
/System/Library和/Library和~/Library目录的区别?
/System/Library目录是存放Apple自己开发的软件。
/Library目录是系统管理员存放的第三方软件。
~/Library/是用户自己存放的第三方软件。
LaunchDaemons和LaunchAgents的区别?
LaunchDaemons是用户未登陆前就启动的服务(守护进程)。
LaunchAgents是用户登陆后启动的服务(守护进程)。
上面提到的五个目录下的plist文件格式及每个字段的含义:
| Key |
Description |
Required |
| Label |
The name of the job |
yes |
| ProgramArguments |
Strings to pass to the program when it is executed |
yes |
| UserName |
The job will be run as the given user, who may not necessarily be the one who submitted it to launchd. |
no |
| inetdCompatibility |
Indicates that the daemon expects to be run as if it were launched by inetd |
no |
| Program |
The path to your executable. This key can save the ProgramArguments key for flags and arguments. |
no |
| onDemand |
A boolean flag that defines if a job runs continuously or not |
no |
| RootDirectory |
The job will be chrooted into another directory |
no |
| ServiceIPC |
Whether the daemon can speak IPC to launchd |
no |
| WatchPaths |
Allows launchd to start a job based on modifications at a file-system path |
no |
| QueueDirectories |
Similar to WatchPath, a queue will only watch an empty directory for new files |
no |
| StartInterval |
Used to schedule a job that runs on a repeating schedule. Specified as the number of seconds to wait between runs. |
no |
| StartCalendarInterval |
Job scheduling. The syntax is similar to cron. |
no |
| HardResourceLimits |
Controls restriction of the resources consumed by any job |
no |
| LowPriorityIO |
Tells the kernel that this task is of a low priority when doing file system I/O |
no |
| Sockets |
An array can be used to specify what socket the daemon will listen on for launch on demand |
no |
看不懂上面地plist配置吗?没关系,我们的优化策略是完全卸载服务,所以我们不用关心plist里的配置含义。
开始优化禁用服务,我们需要用到Mac OS提供的一个工具指令-launchctl
launchctl 指令会针对服务设置一个禁用标志,launchd启动时会先检查这个服务是否被禁用,从而确定是否需要启用这个服务。
禁用服务的方法1
先找到禁用标志文件 /var/db/launchd.db/com.apple.launchd/overrides.plist,查看你要禁用的服务是否已被禁用了。
有些服务已被禁用,但未列在overrides.plist里。此时,你还需要检查这个服务的plist文件Label字段是否已经标记为 Disable。
确认这个服务未禁用后,我们就可以通过调用如下命令,来禁用服务:
sudo launchctl unload plist文件路径
sudo launchctl unload -w plist文件路径
比如,我想禁用spotlight,则输入
sudo launchctl unload /System/Library/LaunchAgents/com.apple.Spotlight.plist
sudo launchctl unload -w /System/Library/LaunchAgents/com.apple.Spotlight.plist
禁用完服务以后,重启Mac OS即可生效。
禁用服务的方法2,一种更有效且暴力的方法(推荐)
先卸载服务
sudo launchctl unload /System/Library/LaunchAgents/com.apple.Spotlight.plist
然后将plist文件mv到其他目录备份。重启。搞定。是不是很简单!
我个人比较喜欢这种禁用服务的方式,所以推荐一下。
如果发现服务禁用后,系统或软件出现异常,可以通过如下命令,还原服务:
方法1:
sudo launchctl load -wF plist文件路径
方法2:
将备份的plist文件mv回原来的文件夹。
sudo launchctl load plist文件路径
注意:系统级服务的禁用要异常小心,请在禁用前google,确保你熟知这个服务的作用。否则可能导致系统无法启动。
最安全的做法就是不要去禁用它了。
当然,用户服务我们还是可以放心禁用的,有问题最多再启用呗。
下面是我禁用的服务列表:
/System/Library/LaunchDaemons/com.apple.metadata.mds.plist (禁用spotlight的前提)
/System/Library/LaunchAgents/com.apple.Spotlight.plist (Spotlight)
/Library/LaunchDaemons/com.google.keystone.daemon.plist (Google Software Update)
/Library/LaunchAgents/com.google.keystone.root.agent (Google Software Update)
~/Library/LaunchAgents/com.google.keystone.agent.plist (Google Software Update,用户下的进程不需要加 sudo)
~/Library/LaunchAgents/com.apple.CSConfigDotMacCert-ken.wug@me.com-SharedServices.Agent.plist (me.com的共享服务,我不用)
/System/Library/LaunchDaemons/org.cups.cupsd.plist (打印机)
/System/Library/LaunchDaemons/org.cups.cups-lpd.plist (打印机)
/System/Library/LaunchDaemons/com.apple.blued.plist (蓝牙)
/System/Library/LaunchAgents/com.apple.AirPortBaseStationAgent.plist (apple无线基站,我没有这个设备)
知道守护进程(服务)名,如何找到对应的plist文件?
将进程(服务)名拷贝,然后到 /System/Library/LaunchAgents , /System/Library/LaunchDaemons , /Library/LaunchDaemons, Library/LaunchAgents , ~/Library/LaunchAgents 五个目录里,通过以下命令查找:
ll|grep 进程(服务)名
比如
ll|grep blued
在 /System/Library/LaunchDaemons 中找到了它。接下来,请按上面指导的步骤,禁用该服务。
link: http://www.3lian.com/edu/2013/04-26/67191.html